 Dieses Wochenende habe ich mein Macbook neu aufgesetzt und in diesem Zuge gleich noch Kubuntu Linux 9.04 neben dem Apple Betriebssystem OSX 10.5 Leopard installiert. Die ganze Prozedur ging bis auf ein paar kleine Schwierigkeiten ziemlich reibungslos und ich bin echt erstaunt wie wunderbar Kubuntu auf dem Mac läuft. Zur Information: Kubuntu ist eine Variante des Betriebssystems Ubuntu, die im Gegensatz zu Ubuntu nicht Gnome sondern KDE (Kernel Desktop Environment) als graphische Oberfläche verwendet. Nachfolgend werde ich Schritt für Schritt beschreiben, wie man auf einem Macbook mehrere Betriebssysteme inklusive einer Partition für die persönlichen Daten installiert.
Dieses Wochenende habe ich mein Macbook neu aufgesetzt und in diesem Zuge gleich noch Kubuntu Linux 9.04 neben dem Apple Betriebssystem OSX 10.5 Leopard installiert. Die ganze Prozedur ging bis auf ein paar kleine Schwierigkeiten ziemlich reibungslos und ich bin echt erstaunt wie wunderbar Kubuntu auf dem Mac läuft. Zur Information: Kubuntu ist eine Variante des Betriebssystems Ubuntu, die im Gegensatz zu Ubuntu nicht Gnome sondern KDE (Kernel Desktop Environment) als graphische Oberfläche verwendet. Nachfolgend werde ich Schritt für Schritt beschreiben, wie man auf einem Macbook mehrere Betriebssysteme inklusive einer Partition für die persönlichen Daten installiert.
Die Installation
- Entweder Sie benutzen Ihr bereits installiertes OSX, oder Sie verwenden die mitgelieferte DVD um es neu aufzusetzen.
- Unter OSX Leopard wird bereits das Programm Bootcamp mitgeliefert, welches eigentlich dafür gedacht ist Windows parallel zum Apple System zu installieren. Dieses verwenden wir um eine neue Partition auf der Festplatte anzulegen. Diese sollte relativ groß sein, da wir beabsichtigen alle Daten auf einer extra Partition abzulegen. Also sollten Sie OSX nur so viel Speicher übrig lassen wie unbedingt nötig. Ich habe ihm 30 GB gelassen.
- Anschließend installieren Sie den grafischen Bootmanager rEFIt. rEFIt ist ein sehr komfortables Tool für den reibungslosen Bootvorgang.

rEFIt - Laden Sie sich nun die aktuelle Version von Kubuntu herunter und brennen Sie das ISO Image auf CD. Für diesen Zweck können Sie das Festplattendienstprogramm verwenden, welches Sie unter Programme > Dienstprogramme finden.
- Lassen Sie die CD am besten gleich im Laufwerk und starten Sie Ihren Computer neu. Sogleich erscheint der frisch installierte Bootmanager rEFIt. Wählen Sie mit der Tastertur den Pinguin aus um das Linux System von CD zu starten.
- Sie können Kubuntu entweder erst von CD aus starten um das System auszuprobieren, oder Sie wechseln gleich zum Installationsprogramm. Kubuntu kommt mit einem sehr benutzerfreundlichen Installationstool. Hier können Sie dieverse Einstellungen zu Sprache, Land, etc. vornehmen. Beim Tastaturlayout wählen wir netürlich Macintosh.
- Nun kommen wir zu der Frage, auf welcher Partition das neue System installiert werden soll. Hier wird es ein bisschen kompliziert. Wir verwenden das mitgelieferte Partitionierungstool um die eben in Bootcamp erstellte Partition zu löschen. JA wir löschen sie gleich wieder! Nun erstellen wir eine neue Partition mit dem Dateisystem FAT32. Das ist eigentlich ein altes Windows Dateisystem, kann aber problemlos mit allen gängigen Betriebssystemen wie auch OSX und Kubuntu gelesen und geschrieben werden. Deshalb sind in der Regel externe Festplatten mit diesem Dateisystem formatiert. Die neue Partition sollte ziemlich groß sein, da wir sie nurtzen wollen um alle persönlichen Daten darauf zu speichern, damit wir mit beiden Betriebssystemen darauf zugreifen können. Sie können ihr einen beliebingen Namen wie z.B. „Data“ geben.
- Nun müssen wir noch eine etwa 1 GB große SWAP Partition anlegen, die unter Linux als Zwischenspeicher dient.
- Zu guter Letzt nutzen wir den restlichen Plattenspeicher um die Partition für das Linux System anzulegen. Am besten formatieren Sie die Partition mit dem Dateisystem Ext3 und geben ihm den Einhängepunkt „/“.
- Nachdem alles eingestellt wurde, können Sie das System nun installieren.
- Vergessen Sie nicht einen Benutzernamen und ein Passwort festzulegen, das ist zwingend erforderlich.
- Wenn alles geklappt hat, werden Sie zum Neustart aufgefordert. Den Startvorgang mittels rEFIt kennen Sie ja bereits.
- Viel Spaß mit Kubuntu! Es funktioniert fast alles automatisch.
Hier finden Sie noch eine Beschreibung wie Sie 3 Systeme auf dem Mac installieren können: OSX, Windows und Linux: http://fosswire.com/post/2009/3/how-to-ubuntu-810-on-white-macbook/
Kubuntu auf dem Mac
Das frisch installierte System funktioniert ziemlich tadellos out of the box. Fast alle Geräte wie Grafik, Sound, Wlan, Keyboard, Bluetooth etc. werden automatisch unterstützt. Sogar die Desktop Effekte laufen einwandfrei.
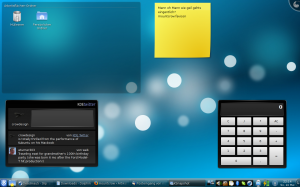
Hier finden Sie eine detaillierte Liste mit allen Geräten und diverser Hacks, wie Sie noch bessere Performance aus ihnen herausholen können:
https://wiki.ubuntu.com/MactelSupportTeam/CommunityHelpPages
https://help.ubuntu.com/community/MacBook2-1/Jaunty
Kubuntu im Betrieb
Ich kann nur sagen, ich bin wirklich begeistert von der neuen grafischen Oberfläche KDE 4.2. Nicht nur dass alles reibungslos läuft, es sieht auch noch total schön aus! Eine gewissen Ähnlichkeit mit Windows Vista lässt sich nicht bestreiten, aber dafür ist dies ein kostenloses Open Source System.
Besonders gut gefällt mir der neue Amarok Musik Player, der bei Bedarf zusätzliche Informationen zum Interpreten von Wikipedia herunter läd.
Hier noch ein kleiner Tip für GoogleMail Nutzer: Mit dem Mailprogramm „Thunderbird“ können Sie mittels eines Plug-ins Ihre GoogleMail Kontakte synchronisieren. Mit dem Add-on „Lightning“ und dem Add-on für Google Calendar können Sie sogar Ihren Google Kalender live synchronisieren.
Programme wie Skype oder den Adobe Flashplayer können Sie ebenfalls problemlos auf Linux installieren.
Die einzigen Probleme, die ich noch nicht in den Griff bekommen habe sind:
- Bei Skype funktioniert das Mikrofon und die eingebaute Webcam nicht.
- Ich schaffe es nicht ein @ Symbol über die Tastertur zu erzeugen ;-) Normalerweise funktioniert dies beim Mac über die Tastenkombination „alt + l“ aber leider geht das unter Linux nicht und ich habe auch noch keine andere Möglichkeit gefunden, dieses Problem zu lösen. Also falls jemand Abhilfe weiß, dann bitte ich darum einen Kommentar zu posten.
Soweit so gut. Happy Linuxing ;-)